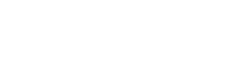WordPress is a FREE CMS (Content Management System) software package installed on your hosting account. WordPress is a powerful content manager that makes in-house designing (DIY) and updating your website, much easier than most methods. WordPress is not a software package installed on your PC at the local level, but instead an in-website GUI web interface & control system. You can learn more about WordPress here : WordPress.org
Our SATEXAS CPANEL servers provide you the abililty to quickly install WordPress. Before you utilize these instructions, please make sure you have a recent backup copy of your website.
Step 1. Log in to your CPANEL account
- CPANEL is the Web-Interface provided to you to control access and features of your account. CPANEL can be accessed by going to http://www.mydomain.com/cpanel, where 'mydomain.com' is your actual domain.
- If you do not know your login/password or CPANEL URL, please contact support.
Step 2. Install Wordpress
WARNING : These instructions assume you have (A) Backed up your website and/or (B) You are starting with a blank (empty) account - fresh new website.
Add To Existing Website (Option): If you want to ADD WordPress to an existing website (keeping your current website content), then you can add the subdirectory name you would like to use in instructions "Step 3, Part A" below; and WordPress will be accessible via that method (Such as using 'blog' will install WordPress to 'http://www.mydomain.com/blog' for you, leaving http://www.mydomain.com intact as-is.).
- 1. Inside CPANEL, look for the catagory 'Software' and select 'Site Software'
- 2. Under the 'Blogs' catagory, select 'WordPress (legacy)'
- 3. On the installation screen, make the following changes/entries:
- a. Installation URL will show your domain on the left, but list 'wordpress' after the '/' on the right. Remove the 'wordpress' second blank, and leave it empty.
- b. Fill out an Admin User (typically 'admin') and choose a strong password.
- c. Put in your E-Mail account under 'Email'.
- d. Leave the other entries as default (Blog, Prefix, Database, etc).
- e. Click the colored 'Install' button.
- f. Once you get the 'Success' screen, navigate to your website, and you will be greeted with another setup screen.
- g. Selected desired language and then create an account using the same login/password you chose above.
- f. Finished!
You should now be able to log into your fresh copy of WordPress by navigating to http://www.mydomain.com/wp-login.php (where 'mydomain.com' is your actual domain name).